iOS Widget小记
项目最近在调研是否需要为项目添加一个 Widget。这篇文章记录下自己学习 Widget 的过程。
- 创建 Widget
- 与主 App 的交互
- 数据共享
创建 Widget
Widget 是一个依附于主 App 的插件,所以如果你想创建对应项目的 Widget 的话,在对应的项目中,新建一个target,类型选择 Today Extension。
创建
File -> New -> Target -> Today Extension 创建 Widget。
按照上述步骤创建完成之后,你的项目目录应该是下面图所示:
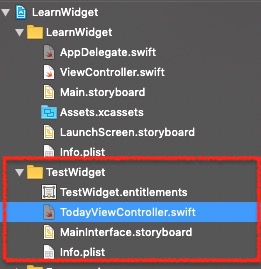
开发方式
Widget 界面的开发是可以使用纯代码或者 Storyboard 的,这个依据个人喜好了。
Widget 创建之后默认是使用 Storyboard 的,若需要纯代码的话,只需要到上图中 Widget 目录下的 Info.plist 中,删除如下黄框中的字段,并加入红框中的键值对就👌了。

代码编写
这里我使用了 Storyboard 来开发 Widget 界面。
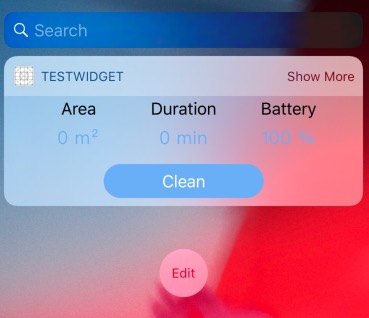
在 TodayViewController 中,开始布局 Widget 的样式。通用组件都可以使用,但是 UITableView 等滚动视图是无法滚动的。
iOS10 之后,Widget 支持展开及折叠两种展现方式,通过设置 widgetLargestAvailableDisplayMode 属性可以让 Widget 程序实现展开布局,同时在左滑到 Widget 显示的时候,会调用 viewWillAppear,这时候可以去刷新数据获取最新的数据。
1 | override func viewWillAppear(_ animated: Bool) { |
Widget 默认的 mode 是 compact,当我们设置了 expanded 之后才会有折叠选项。
右上角折叠与收起的回调,我们可以在下面的方法中处理
1 | // 展开 / 折叠回调 |
与主 App 交互
Widget 的目的就是使用户能够快速访问一些主 App 中的信息,当然其中也可以进行一些事件的处理,但是一般事件处理的方式都是调起主 App 来处理。为了能让 Widget 能和主 App 进行这些数据的共享,我们还需要进行一些相应的配置。
证书配置
ps: 需给 Widget 创建新的 AppID,Bundle ID 需要以主 App 的 Bundle ID 为前缀!
- 登录开发者账号,创建 App Groups。
- 进入到主 App 的 App ID 配置刚创建的 App Group。
- 进入到 Widget 的 App ID 配置 App Group。
- 进入 Xcode,分别进入主 App 及 Widget 的 target Capabilities,开启 App Group。 添加对应的 App Group。
这样我们的准备工作就做好了。
数据共享
Widget 给主 App 传值
Widget 中处理事件一般都是调起主 App,Widget 调起主 App 就相当于一个 App 调起另一个 App 的过程,所以我们这里我们需要分两步:
- 在主 App 的 target 中,Info -> URL Types,配置主 App 的 URL Scheme。
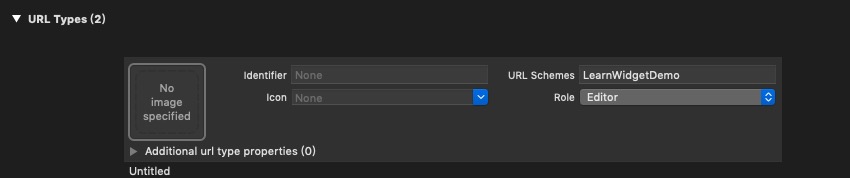
- 在 Widget 相应位置中,利用 Scheme 调起主程序。
1 | // 打开主App |
当然 Scheme 里面也可以传值,然后在主 App 的 Appdelegaete 的回调中处理:
1 | func application(_ app: UIApplication, open url: URL, options: [UIApplication.OpenURLOptionsKey : Any] = [:]) -> Bool { |
主 App 与 Widget 数据共享
上面的配置,主要就是为了让 Widget 能获取到主 App 的数据。
数据共享的方式有两种:
- UserDefaults: 适合小量存储。
- FileManager: 数据量较大时。
两种方式都可以写入和读取,一般情况下,都是主 App 写入,Widget 读取显示。
UserDefaults
因为沙盒机制,Widget 是不允许访问主 App 的沙盒路径的,因此 UserDefaults 的获取方法与平常有所区别,需要搭配 App group 完成实例化 UserDefaults。
1 | // 这种方式是不行的 |
FileManager
同样的,FileManager 也有特殊的获取方式:
1 | // 这种方式是不行的 |
总结: 上述两种数据共享的方式,除了获取实例时,需要制定 App Group Name,其它数据存取方式都跟正常使用时一样。
ps: 如果你想测试,需要用模拟器去测试,因为如果你这个之前没有发过,就算能安装成功,手机上也没有显示的,但是模拟器上可以。